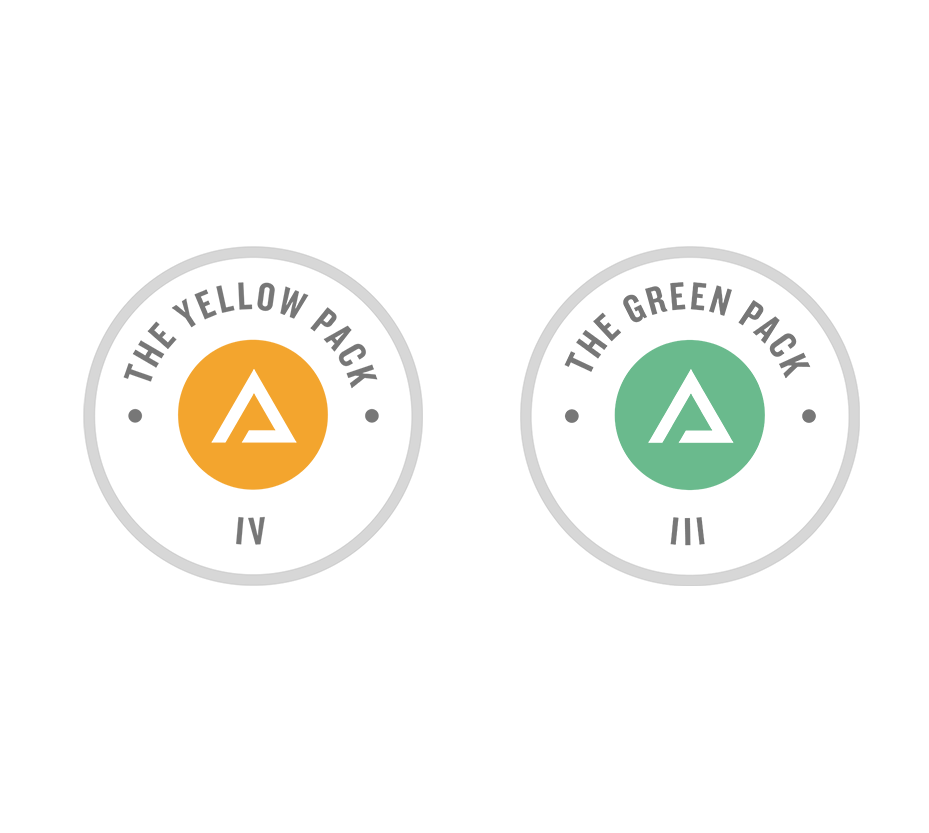Step 1: Download your purchase and depending on how you have your browser set to handle downloads, it will either be in a .zip or just the folder itself.
Step 2: Launch Adobe Lightroom Classic
Step 3: With the Develop Panel active, go to File>Import Develop Profiles and Presets and select the The Archetype Process (The Green Pack I-III, The Yellow Pack I-IV or The Monochrome Pack).zip file you are installing or if it is already unzipped, open the folder and select all the profiles. To select multiple folders to import at once, the files must be zipped. If the folders are unzipped, right click on the folder and select Compress " " to zip the folder for installation.
Step 4: Once installed, the profiles will be available in the Develop Module at the top of the Basic Panel right above the temp slider. To open the menu, click on the 4 small rectangles to the right of "Profile".
Step 5: When installing in Lightroom Classic, profiles are automatically installed in Lightroom and Adobe Camera Raw as well.